虽然VMware推荐使用DNS解析并填写FQDN来部署VCSA,参考之前文档:VMware VCSA 7.0.1安装教程,但还是支持使用IP方式来部署VCSA,这里做一个汇总。
注:如果不填写DNS或者DNS不可访问,强行部署VCSA,通常表现为第二阶段需要很久,直到失败。(正常情况第二阶段的部署一二十分钟即可。)
一、VCSA 7.0.2即VCSA 7.0U2
1、其余部署参考以上文档,在1阶段第7步的时候,需要注意:FQDN填写VCSA的IP,DNS服务器也填写VCSA的IP;
2、安装完第一阶段,不要点继续,不要点继续,不要点继续(重要的事情说三遍)
3、进入虚拟机控制台Console,输入root用户名和密码,
shell
cat /etc/hosts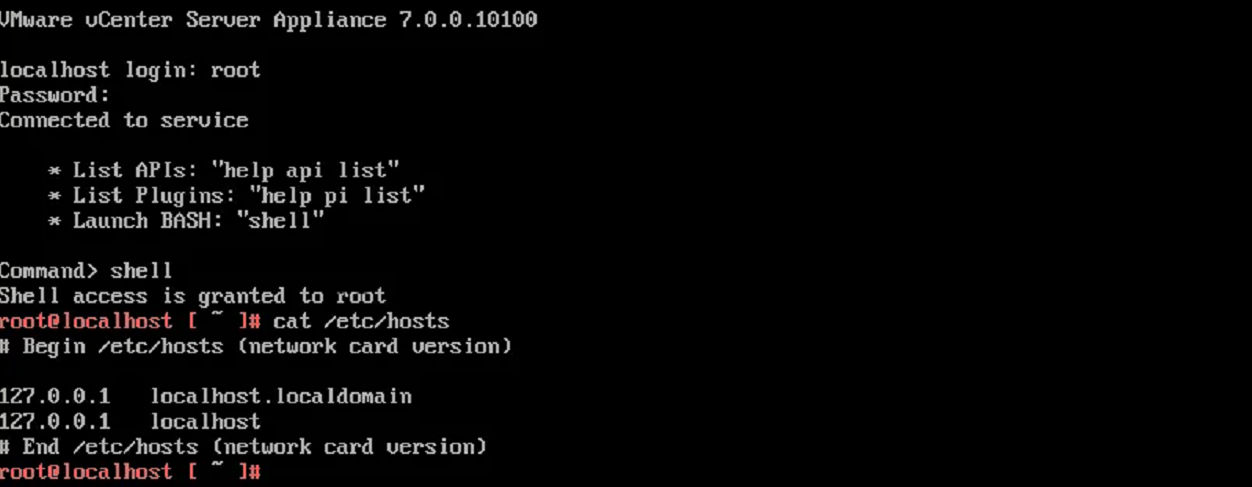
添加一条记录,VCSAIP localhost,如下图10.92.7.70为VCSA的IP。保存后查询host如下。(此方式可以绕开DNS检测)
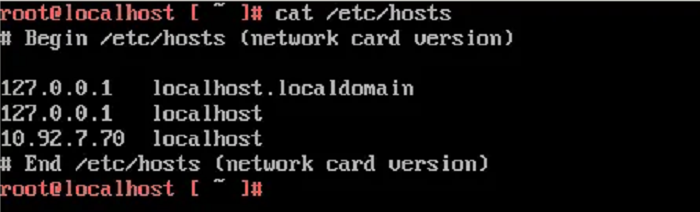
4、继续安装第二阶段即可。
二、VCSA 7.0.1
其余部署参考以上文档,在1阶段第7步的时候,需要注意:FQDN留空,DNS服务器也留空。
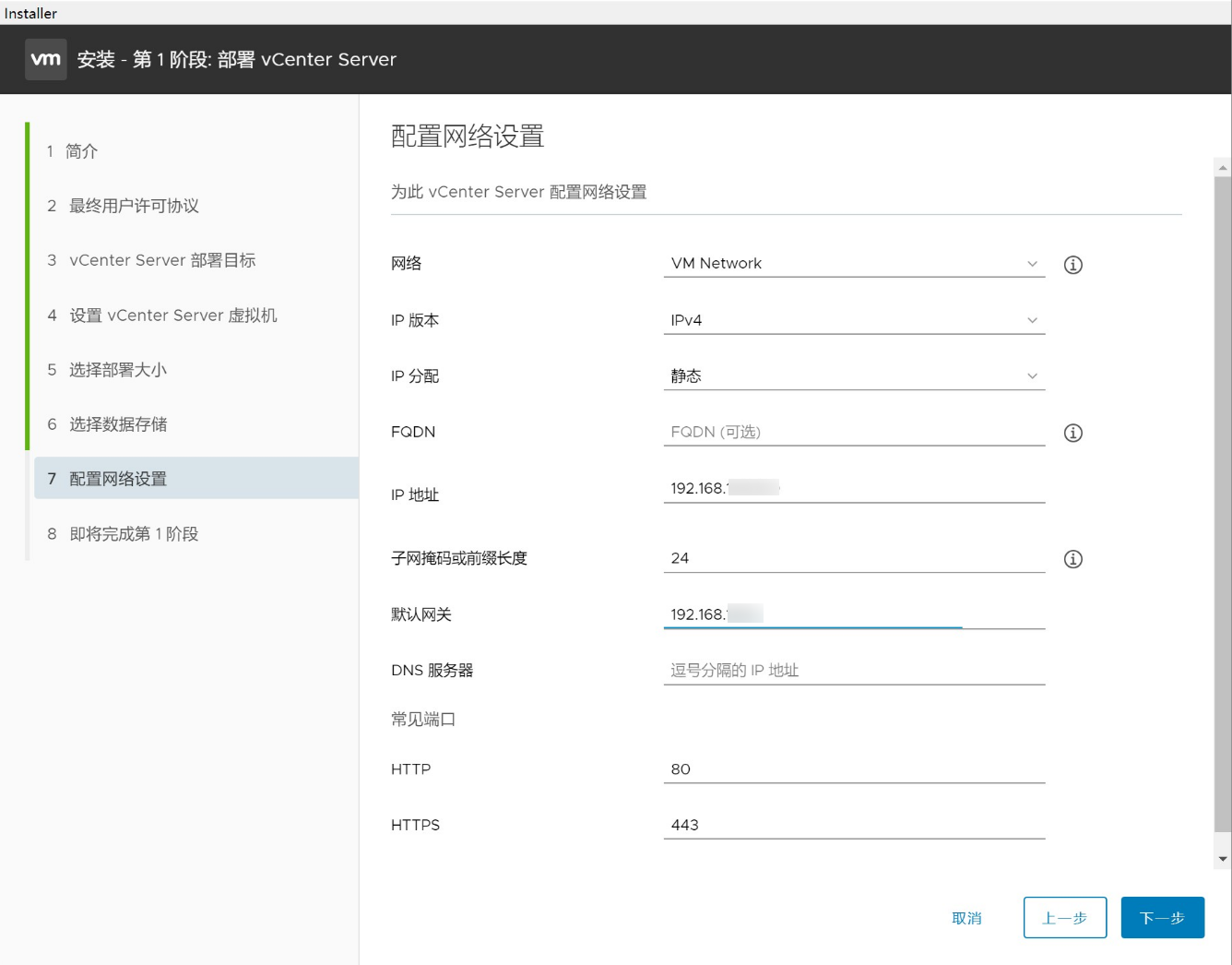
三、VCSA 6.7
1、第一阶段部署FQDN填写VCSA的IP地址, DNS服务器也填写VCSA的IP地址;
2、安装完第一阶段,不要点继续,不要点继续,不要点继续(重要的事情说三遍)
3、不要直接进第二阶段,使用https://VCSAip:5480登录进去,将系统名称photon-machine,修改成VCSA的IP地址。
4、部署完成。
四、VCSA 6.5及6.0
没有什么要注意的,不会去校验DNS是否正确。
4条评论